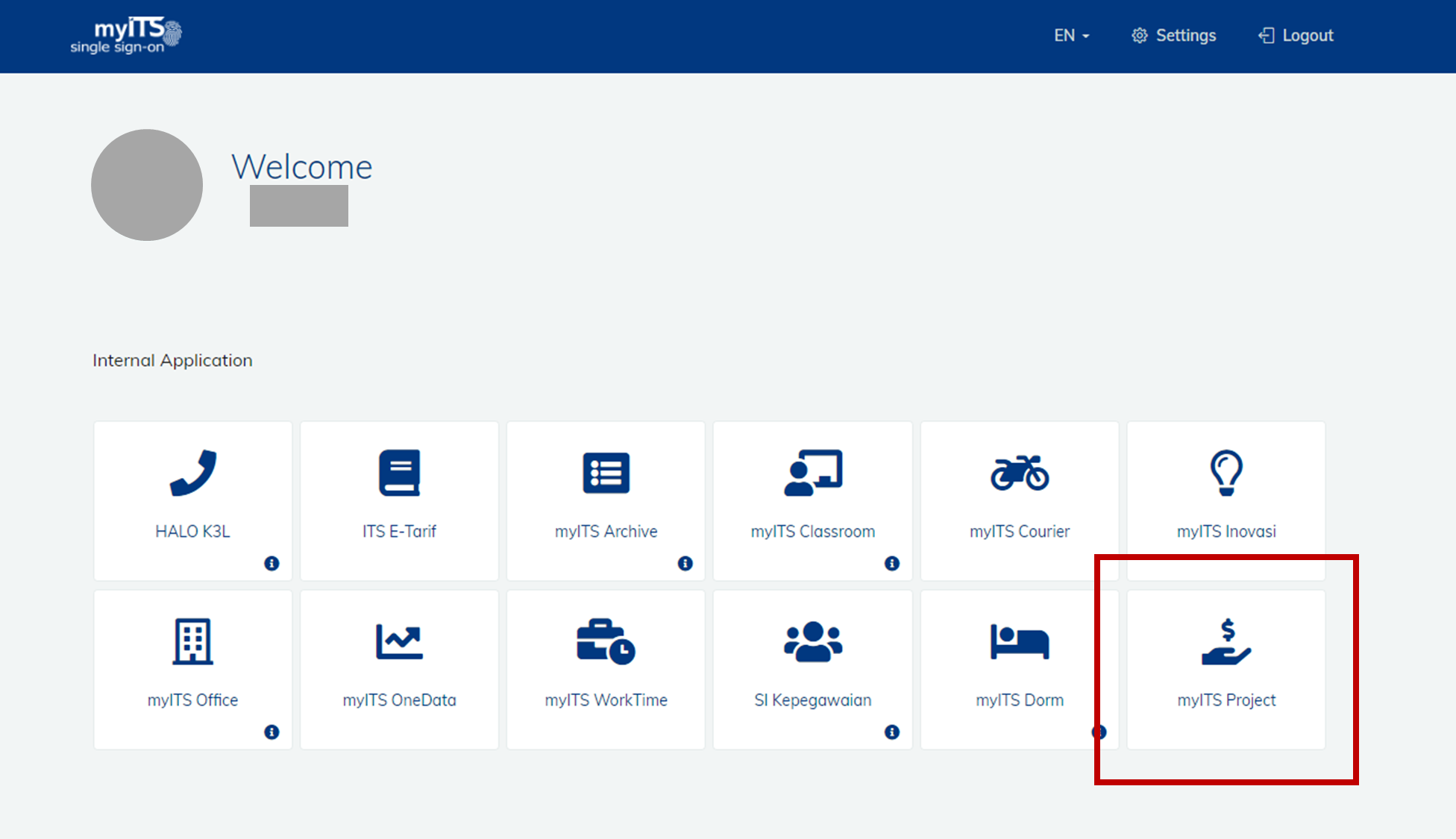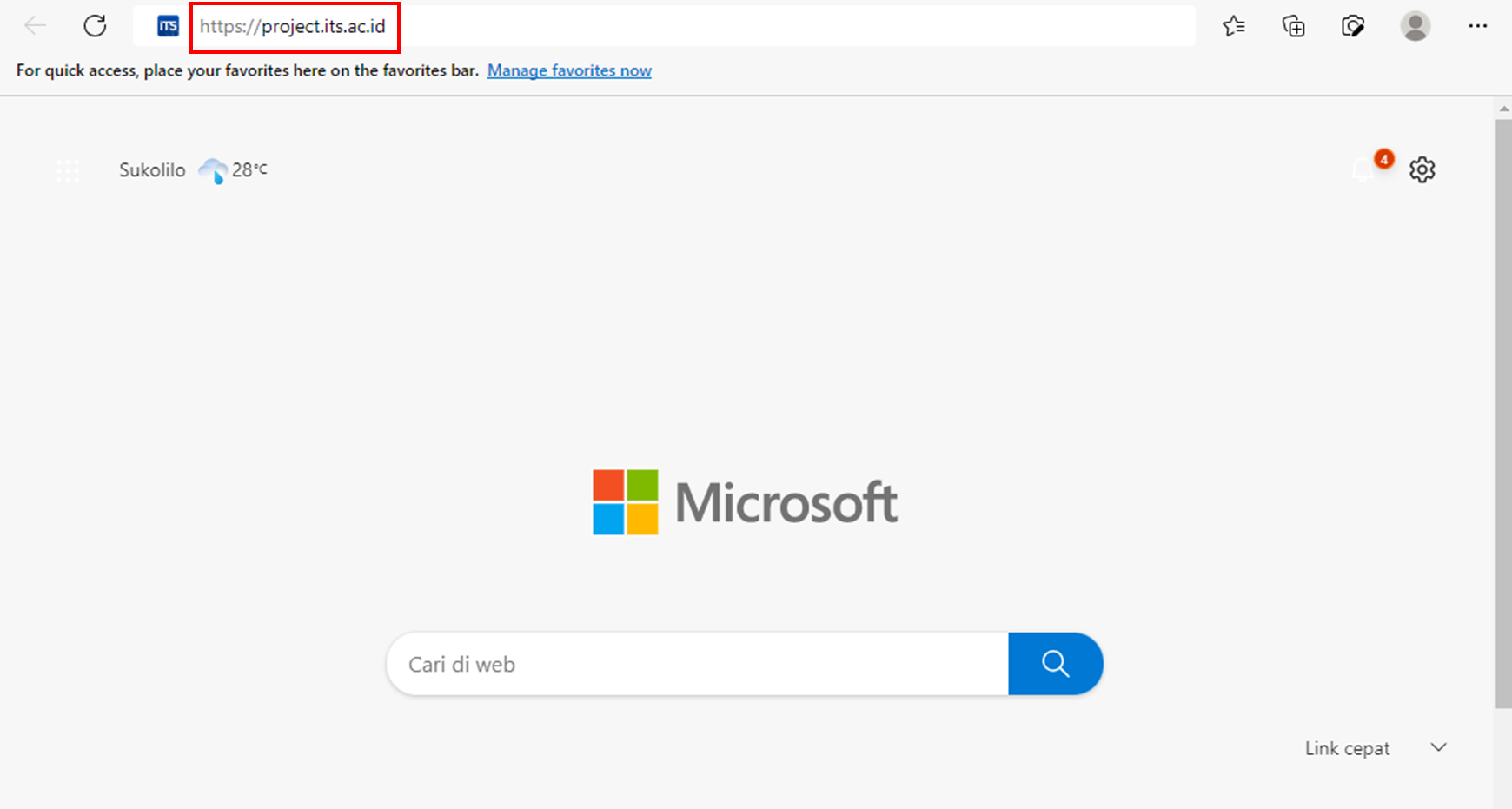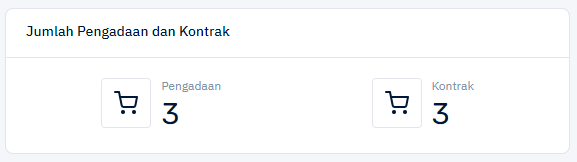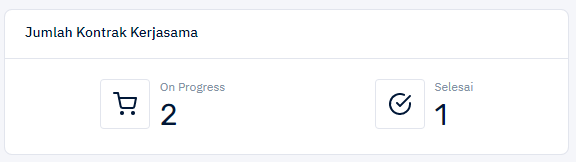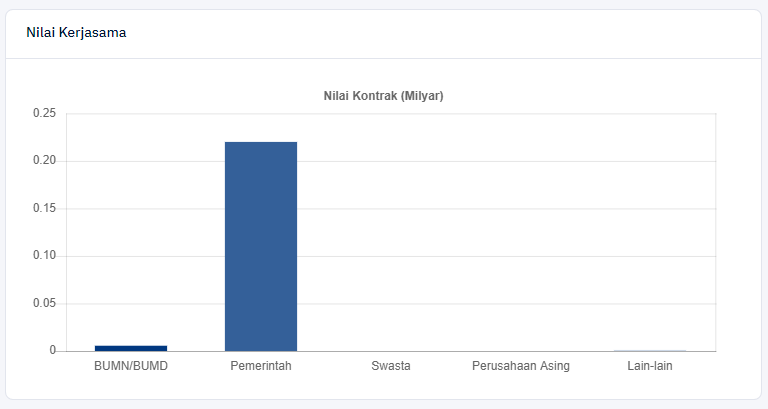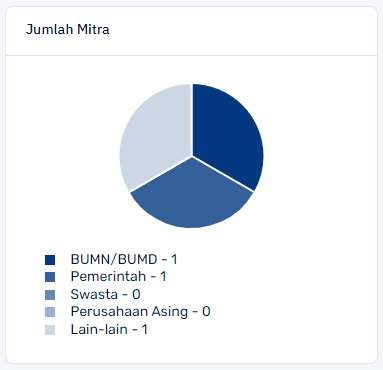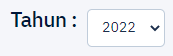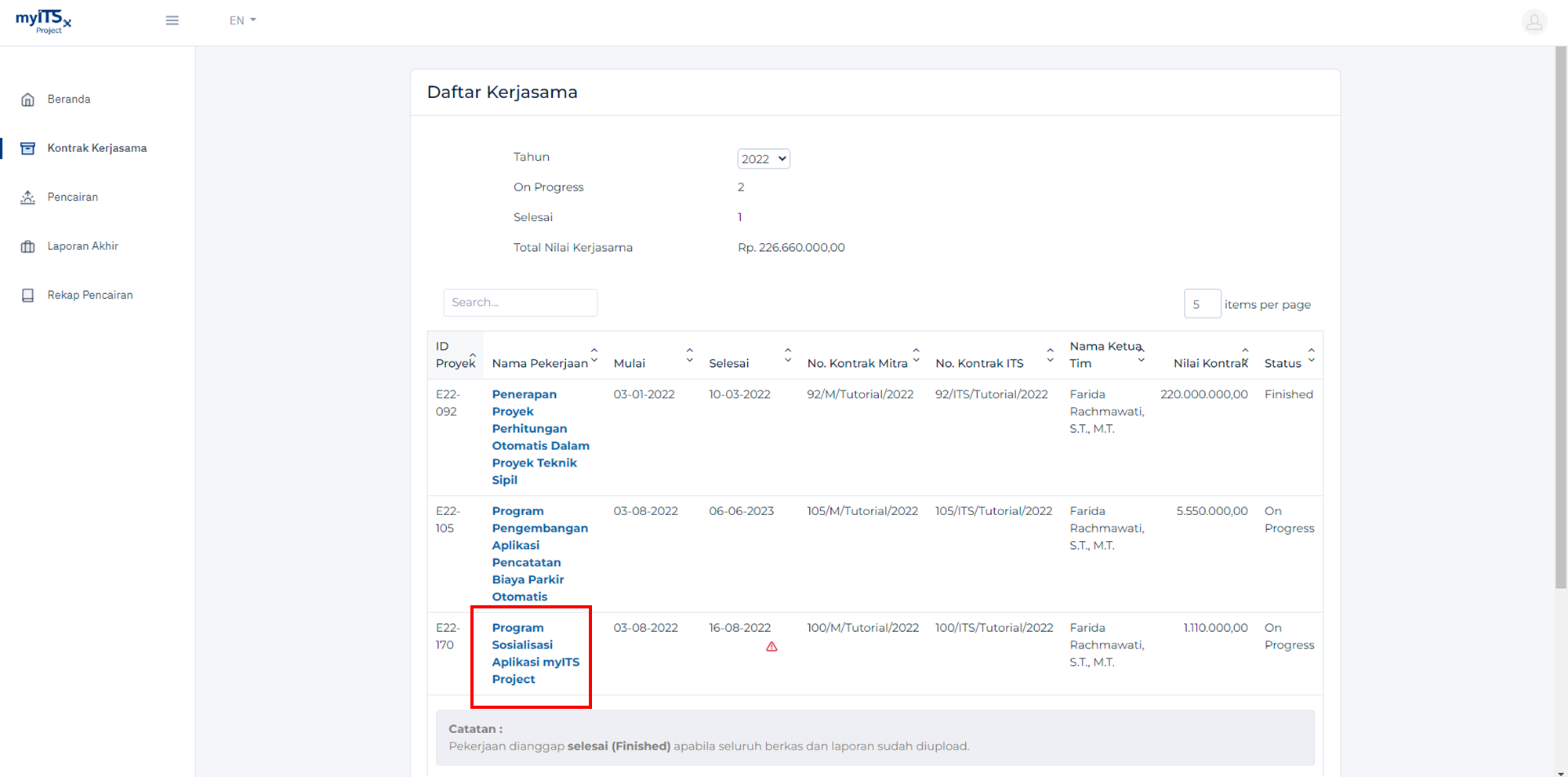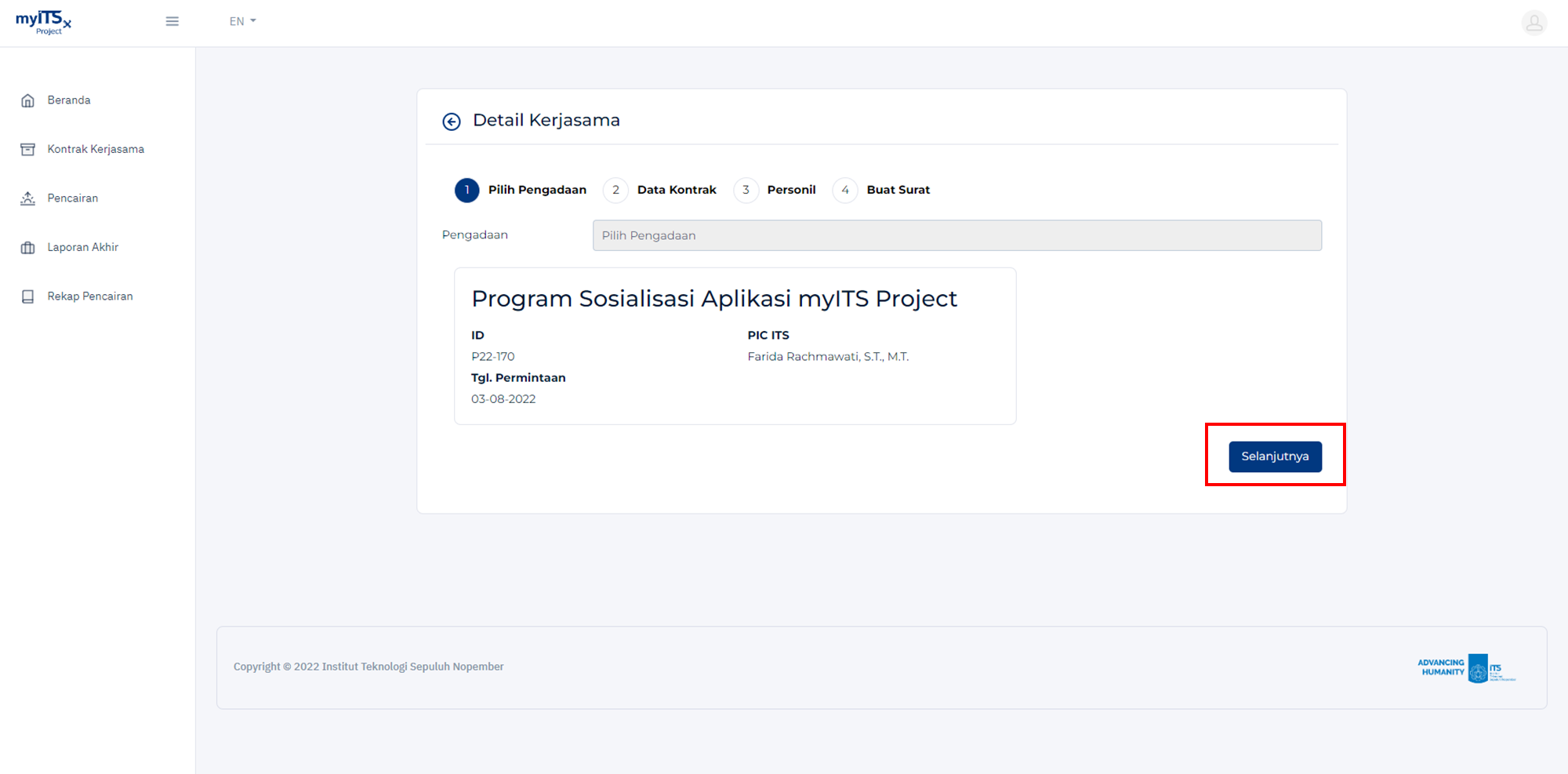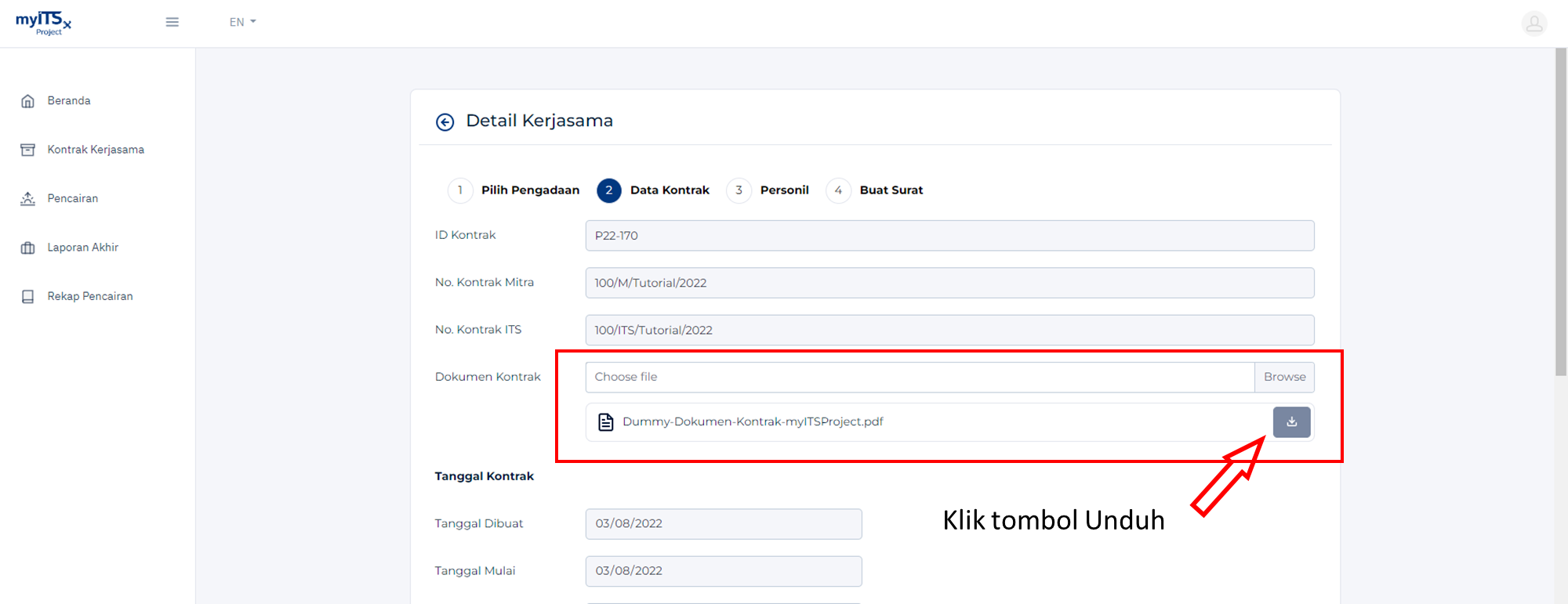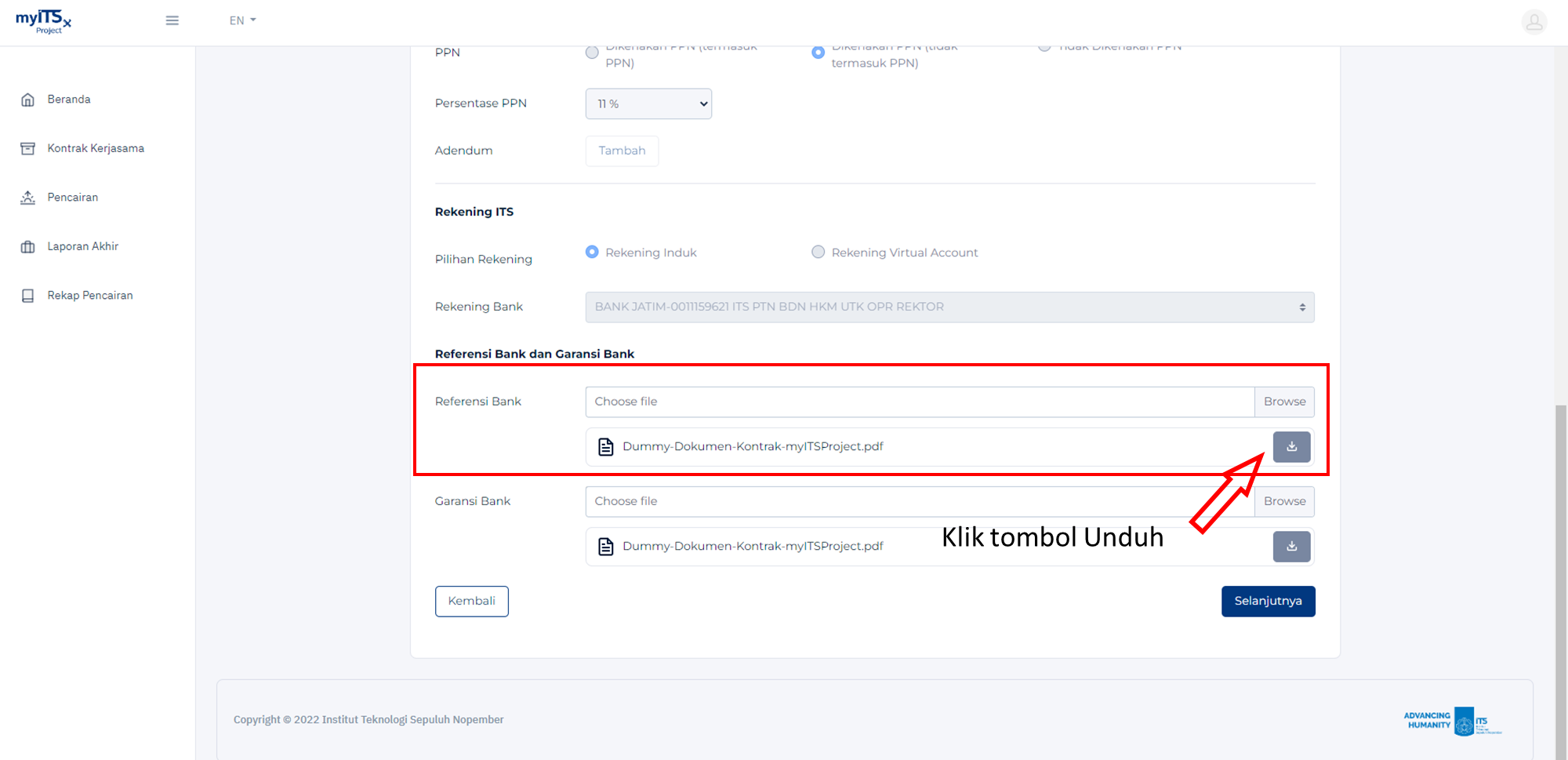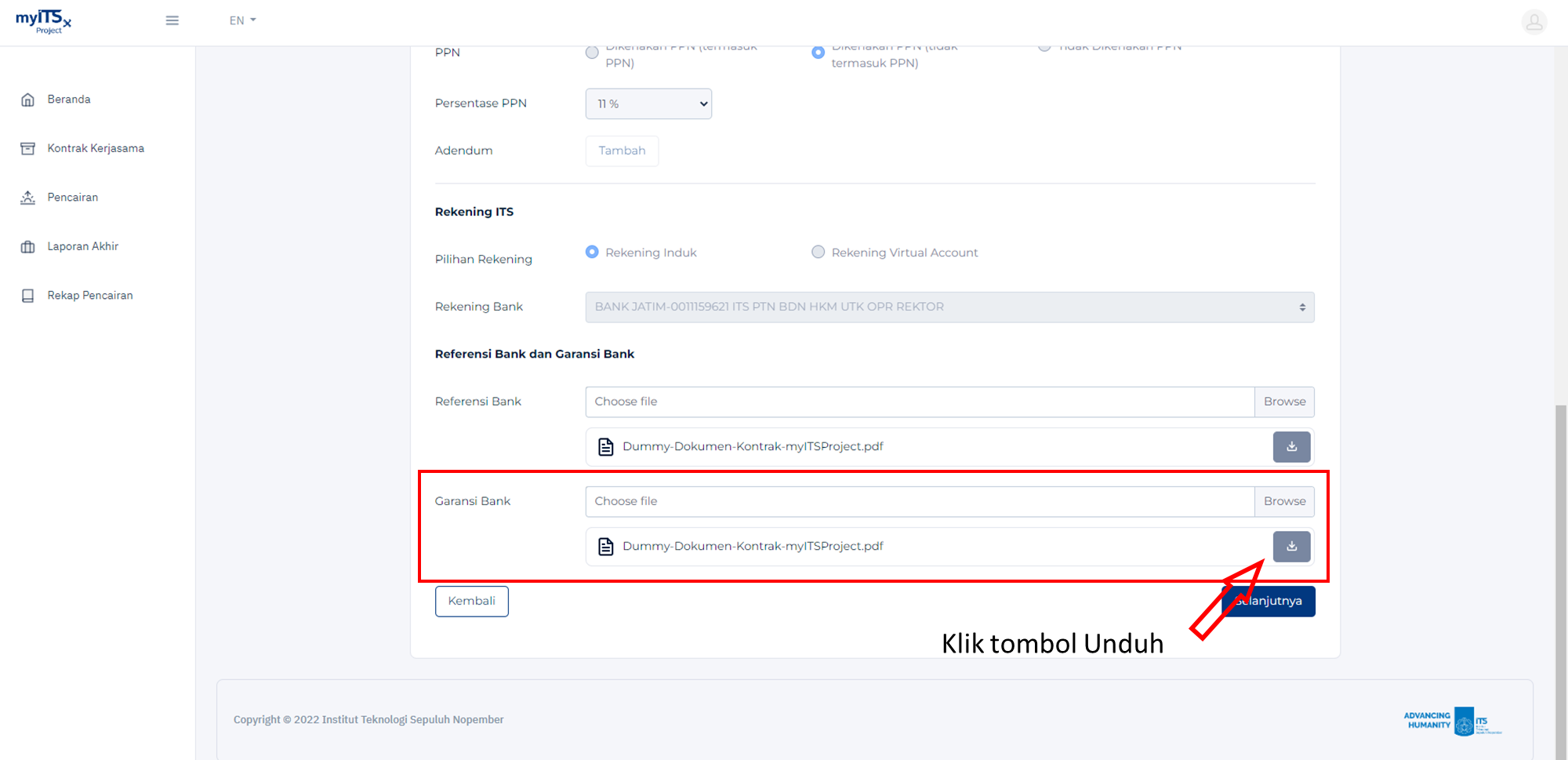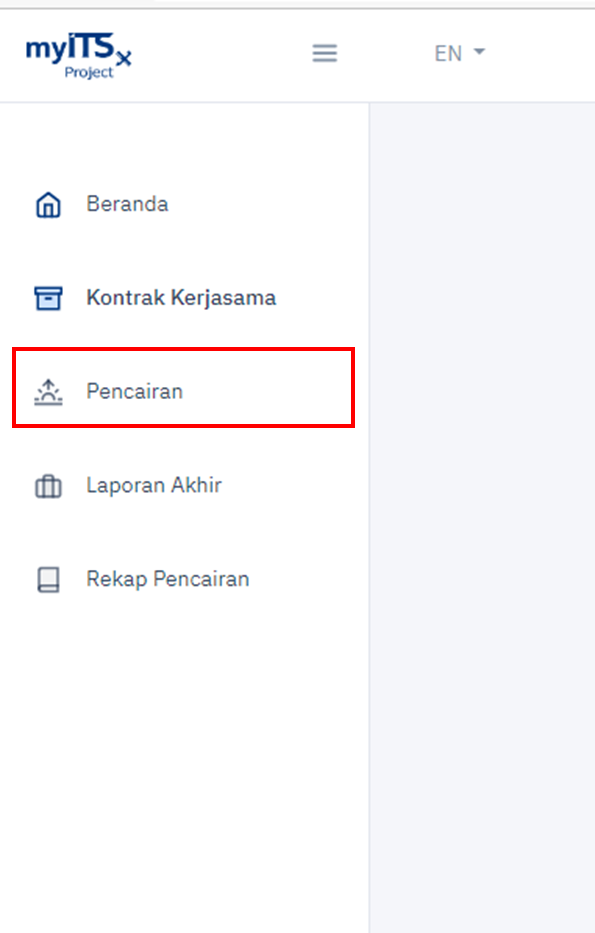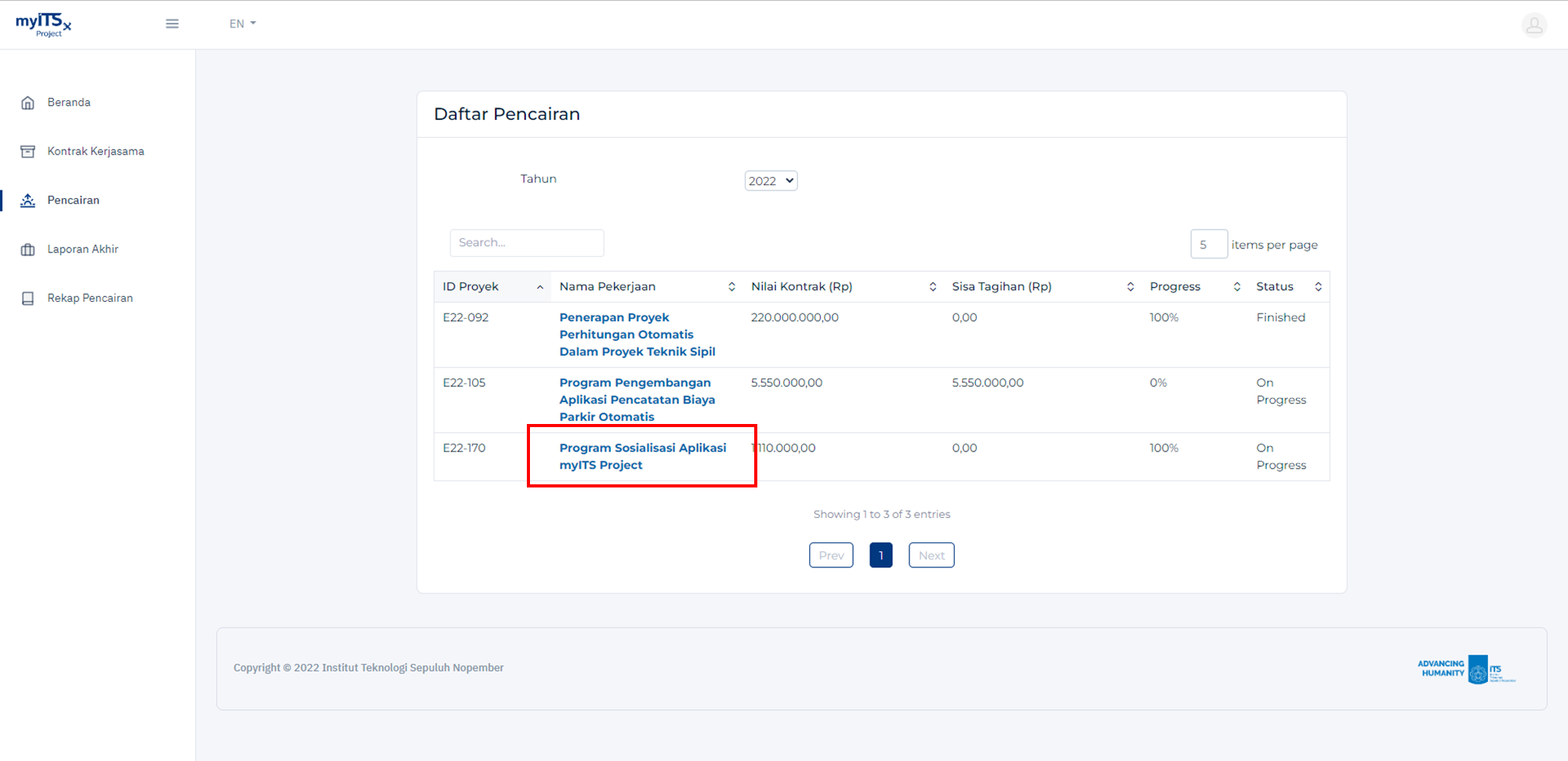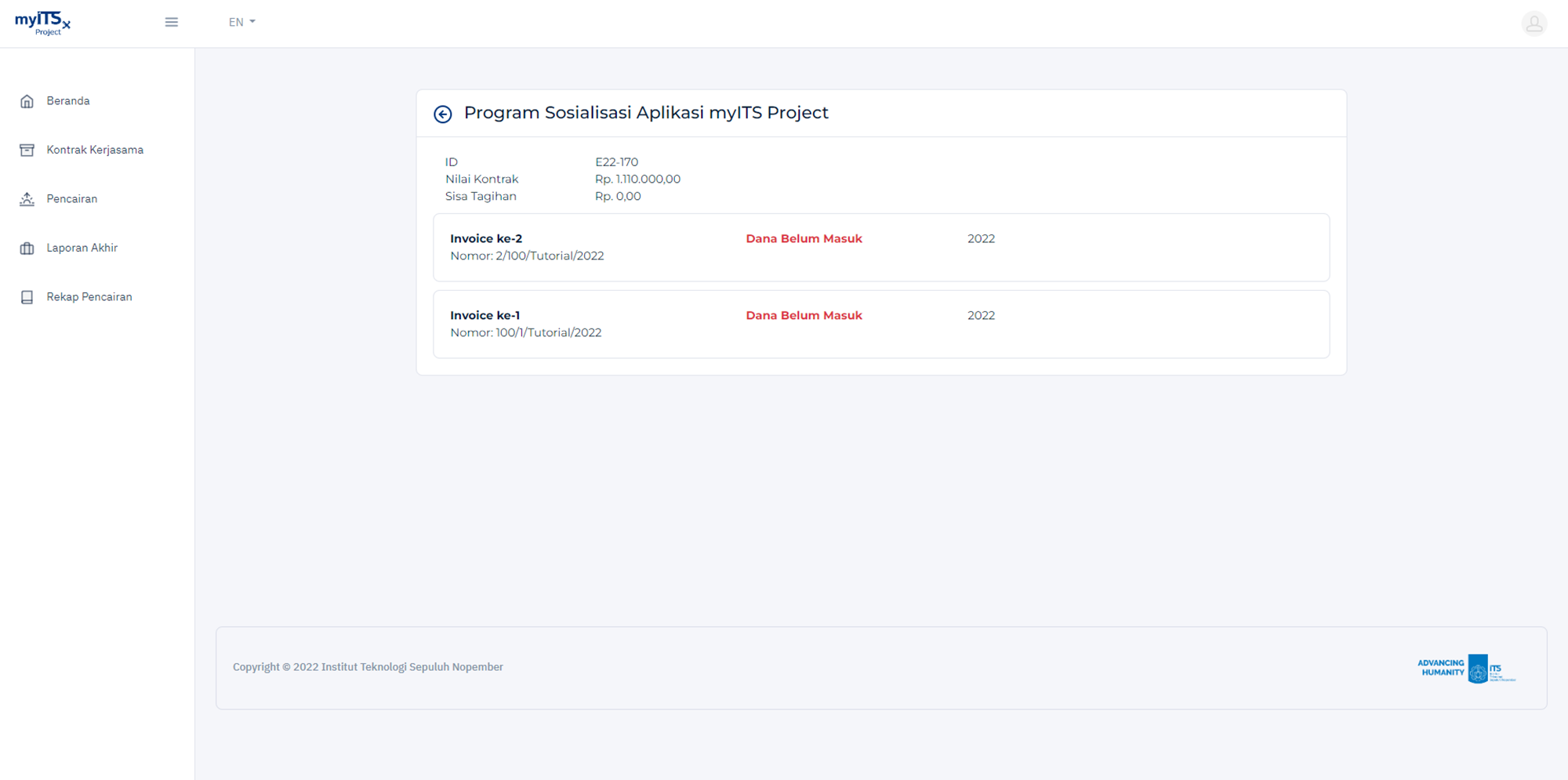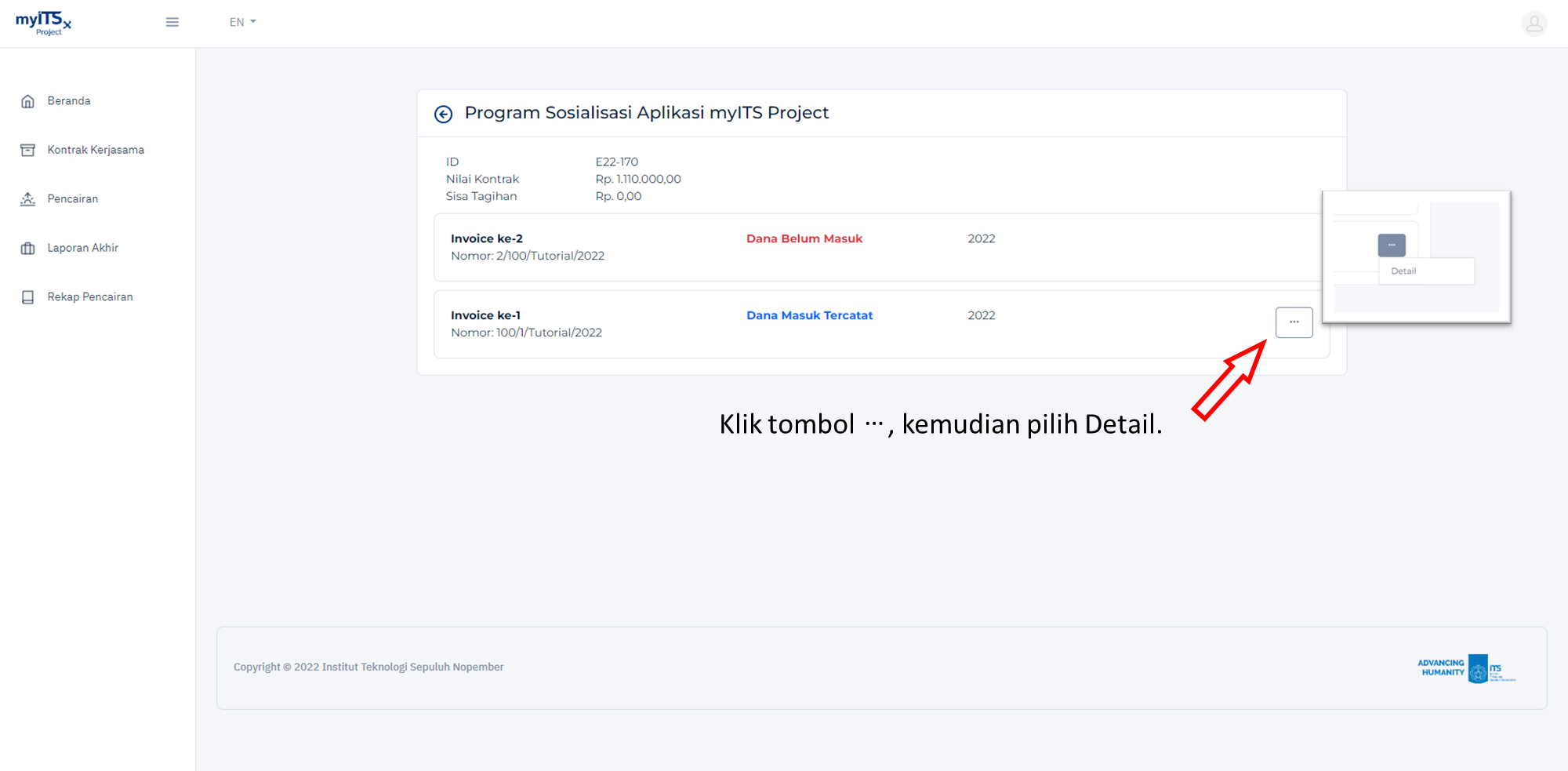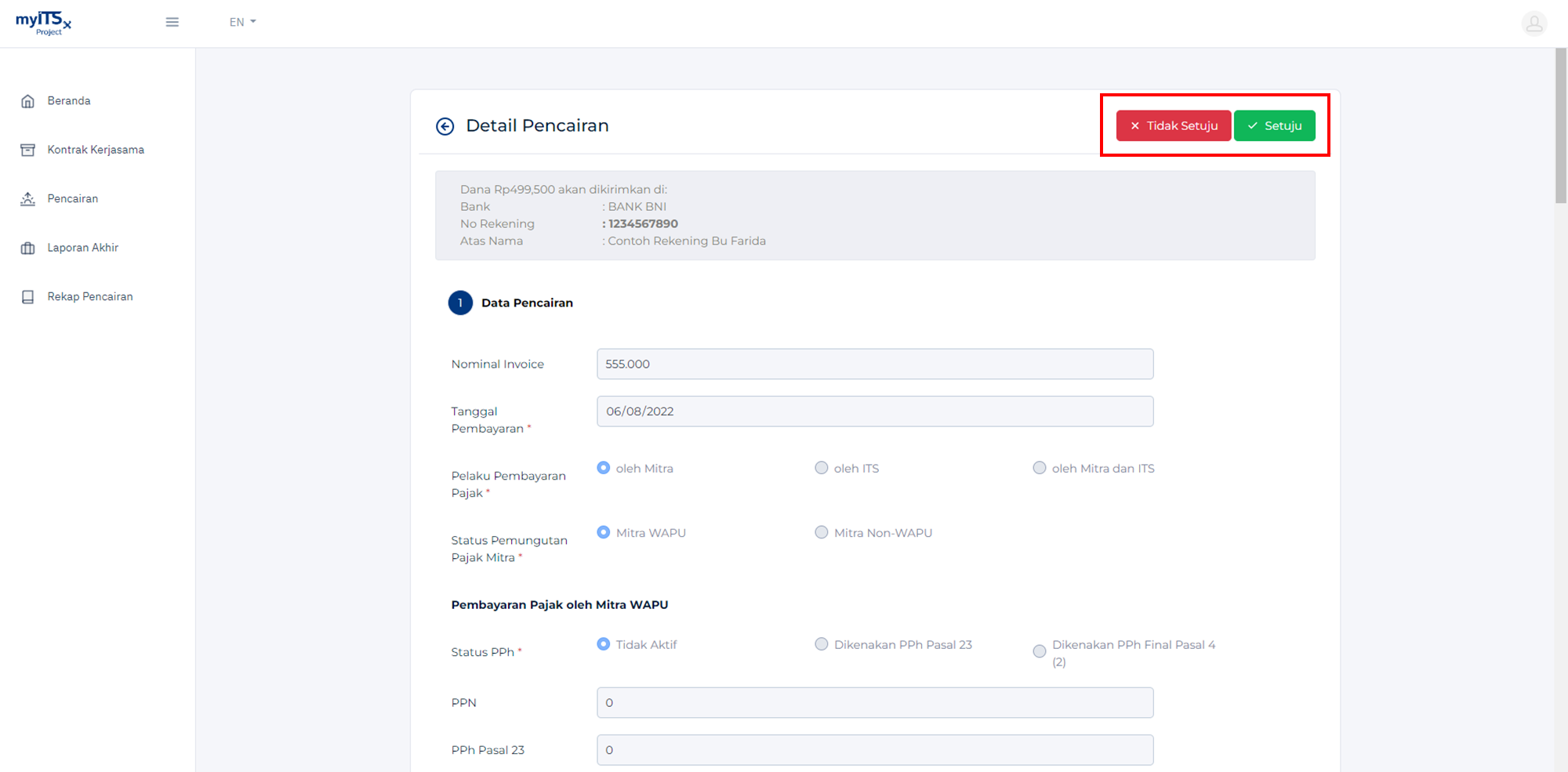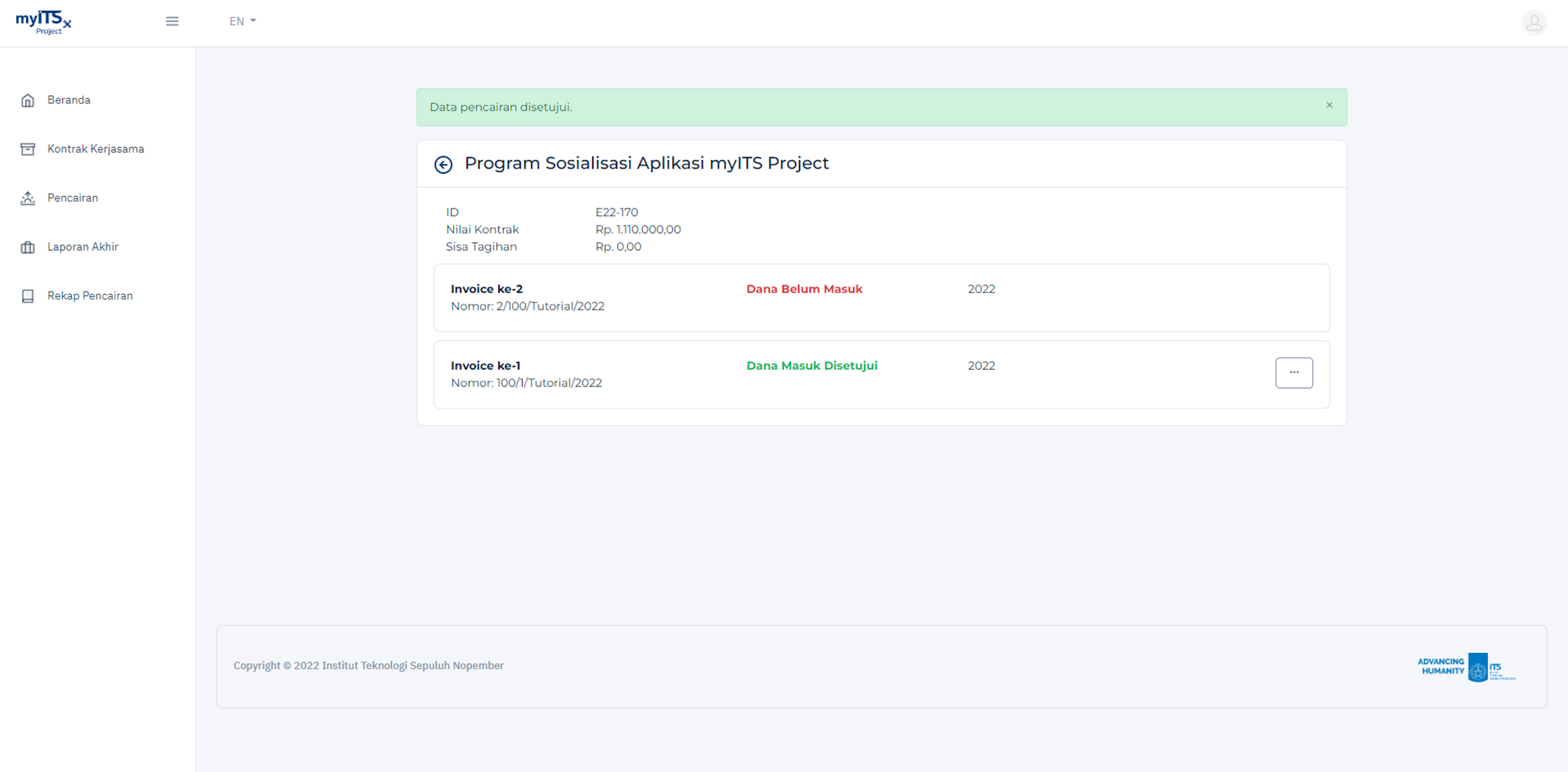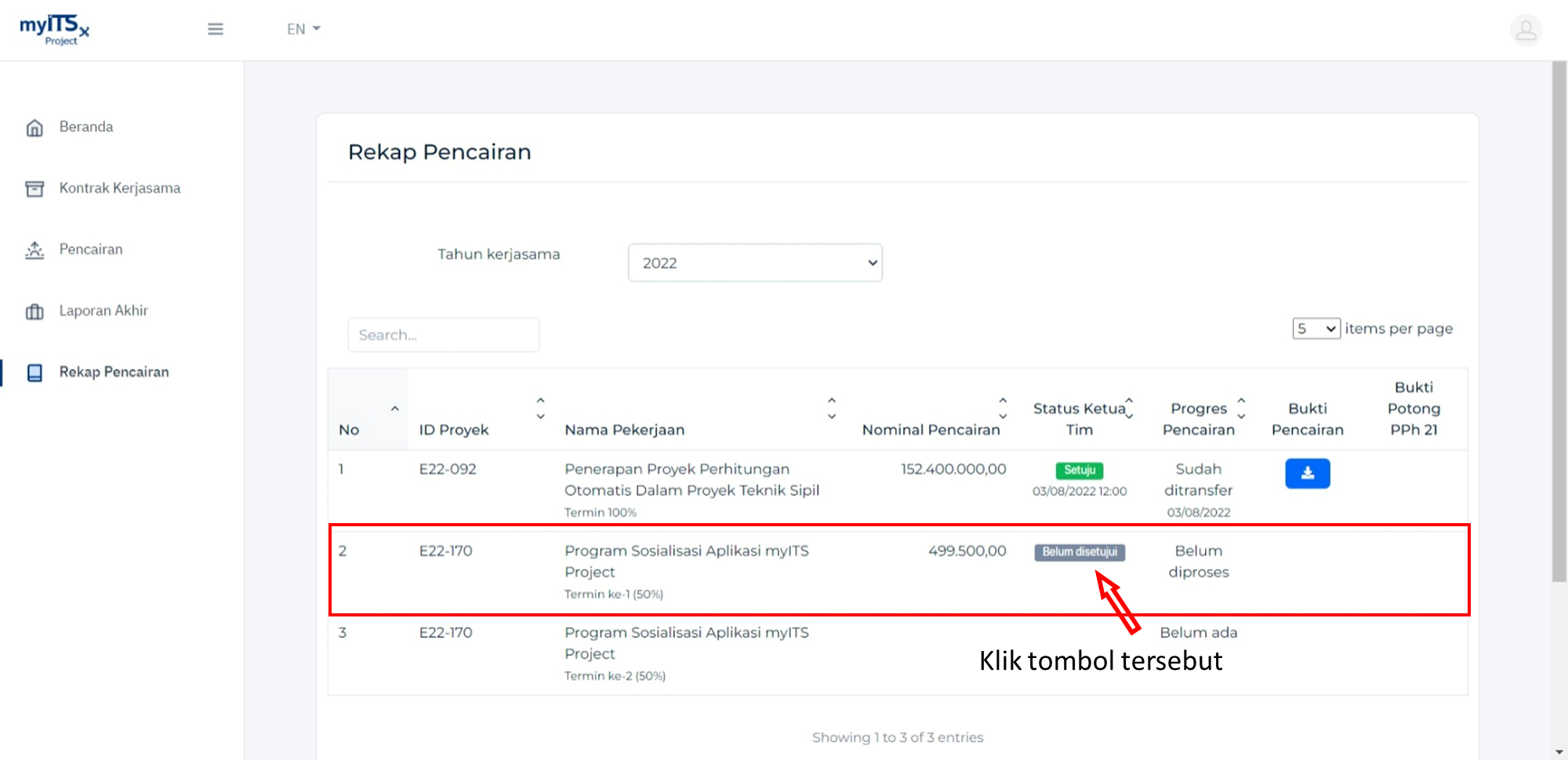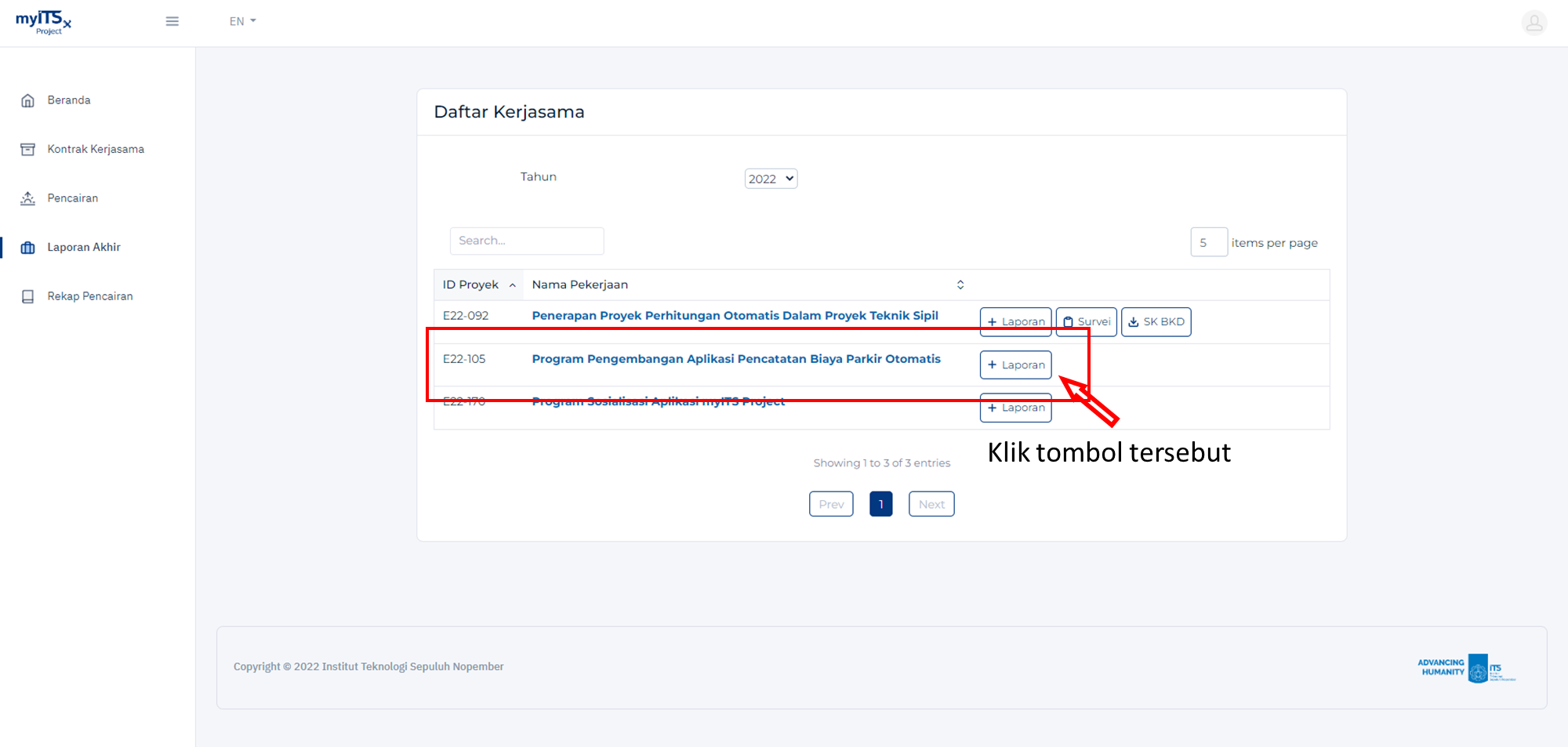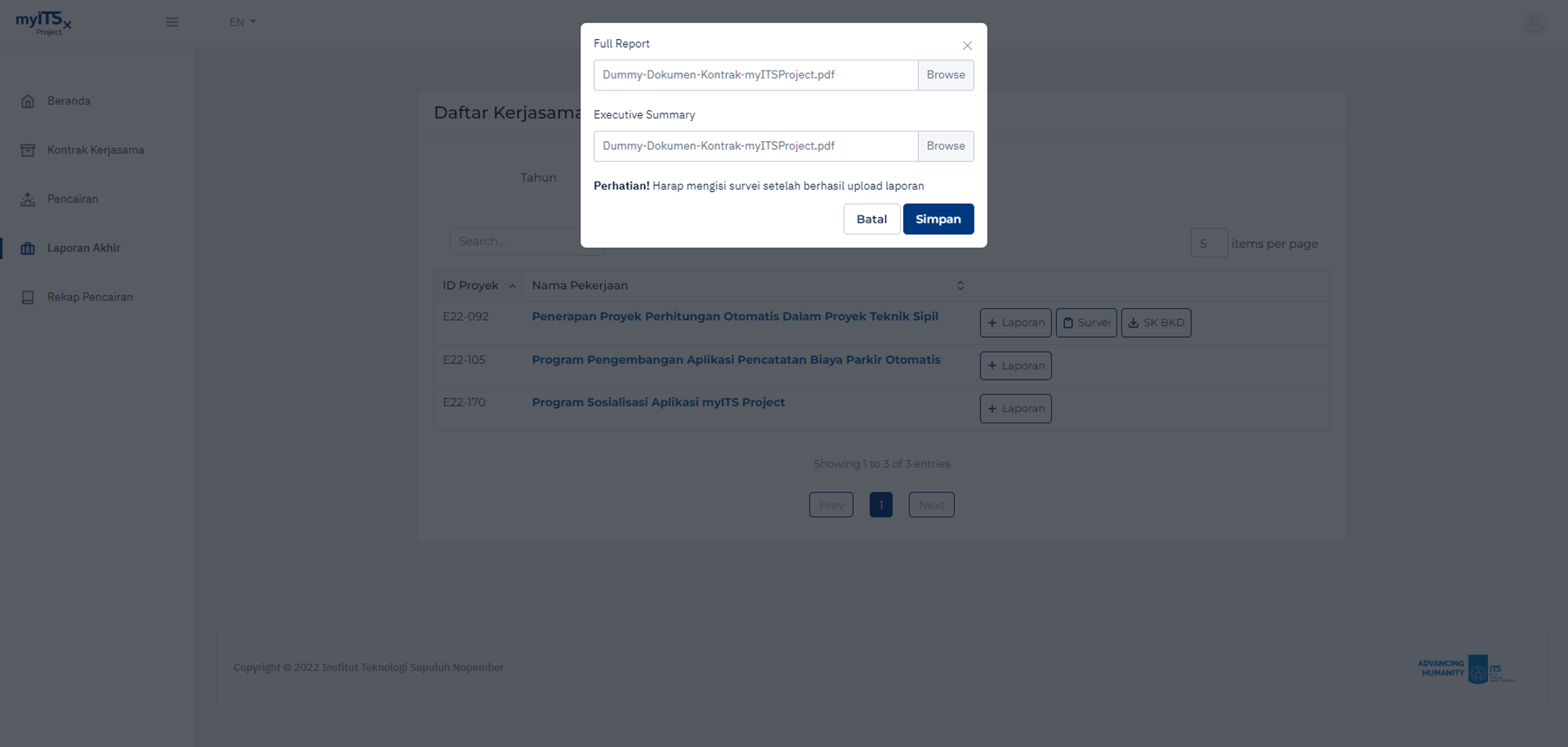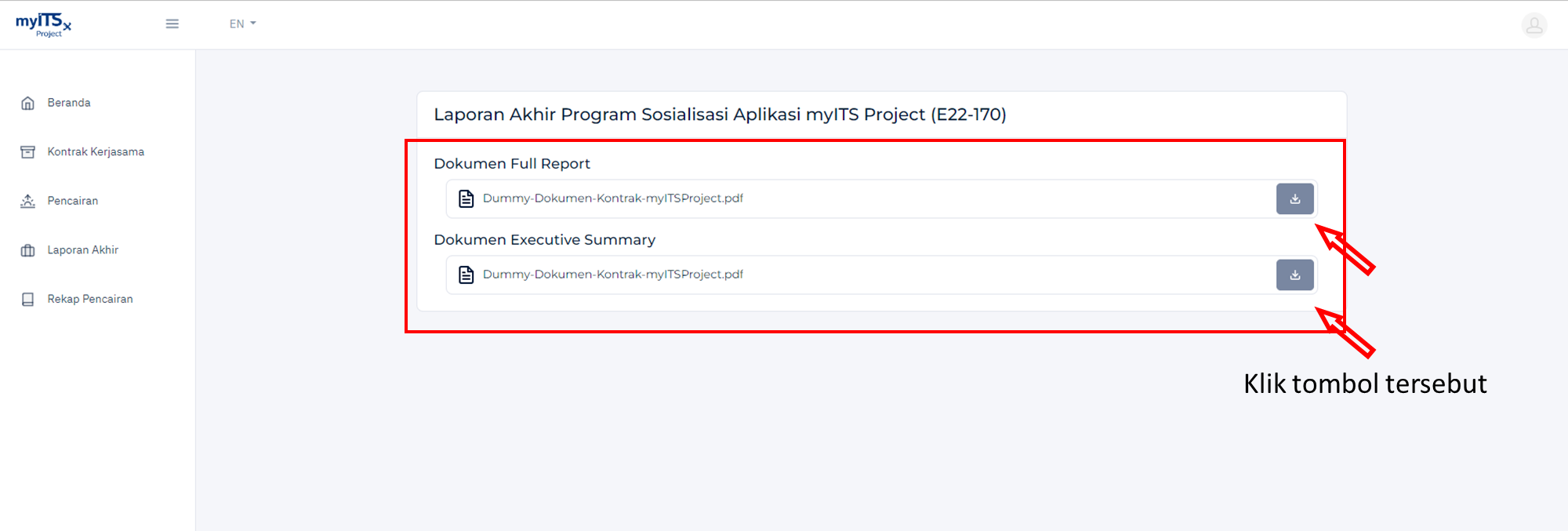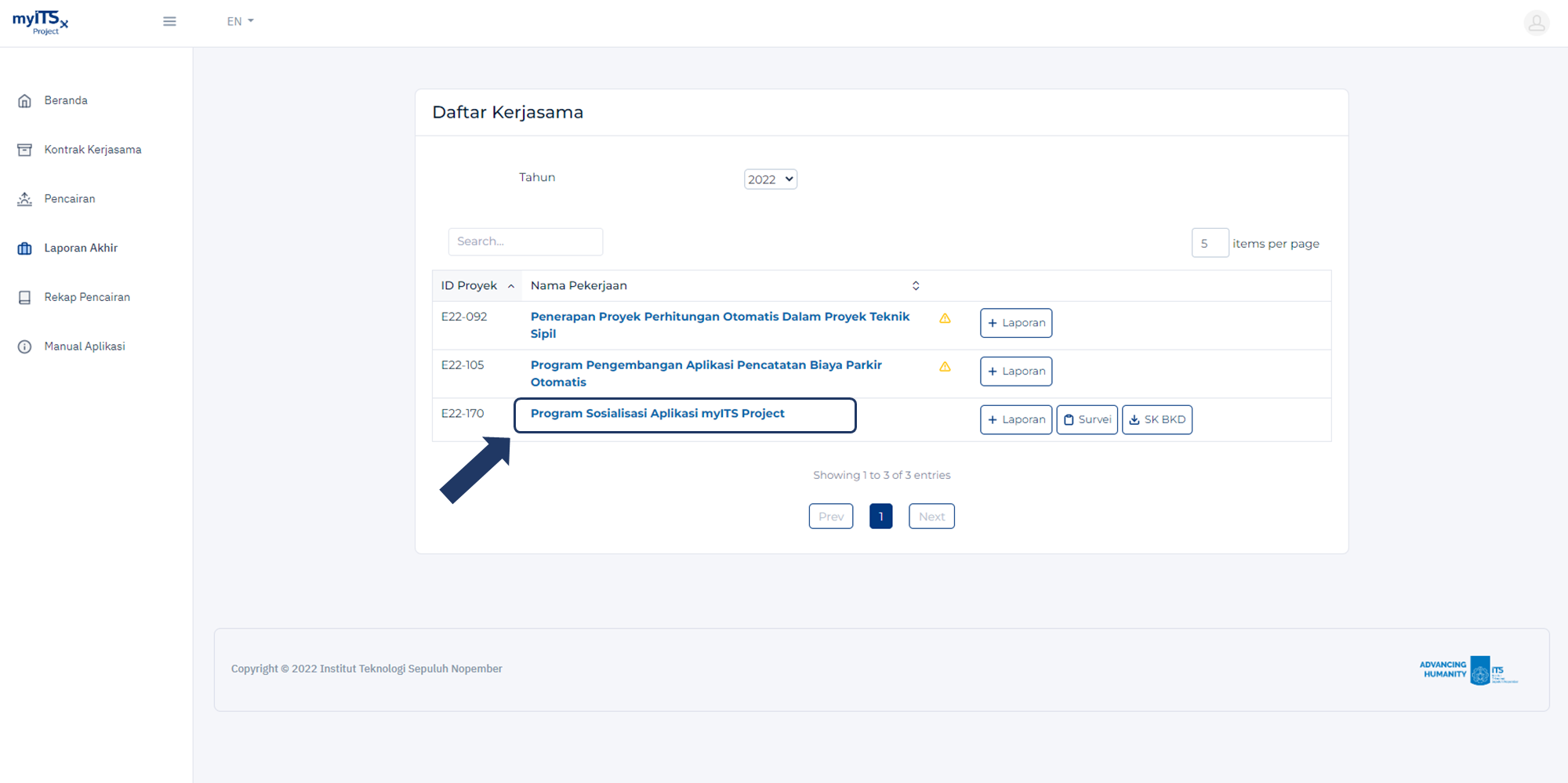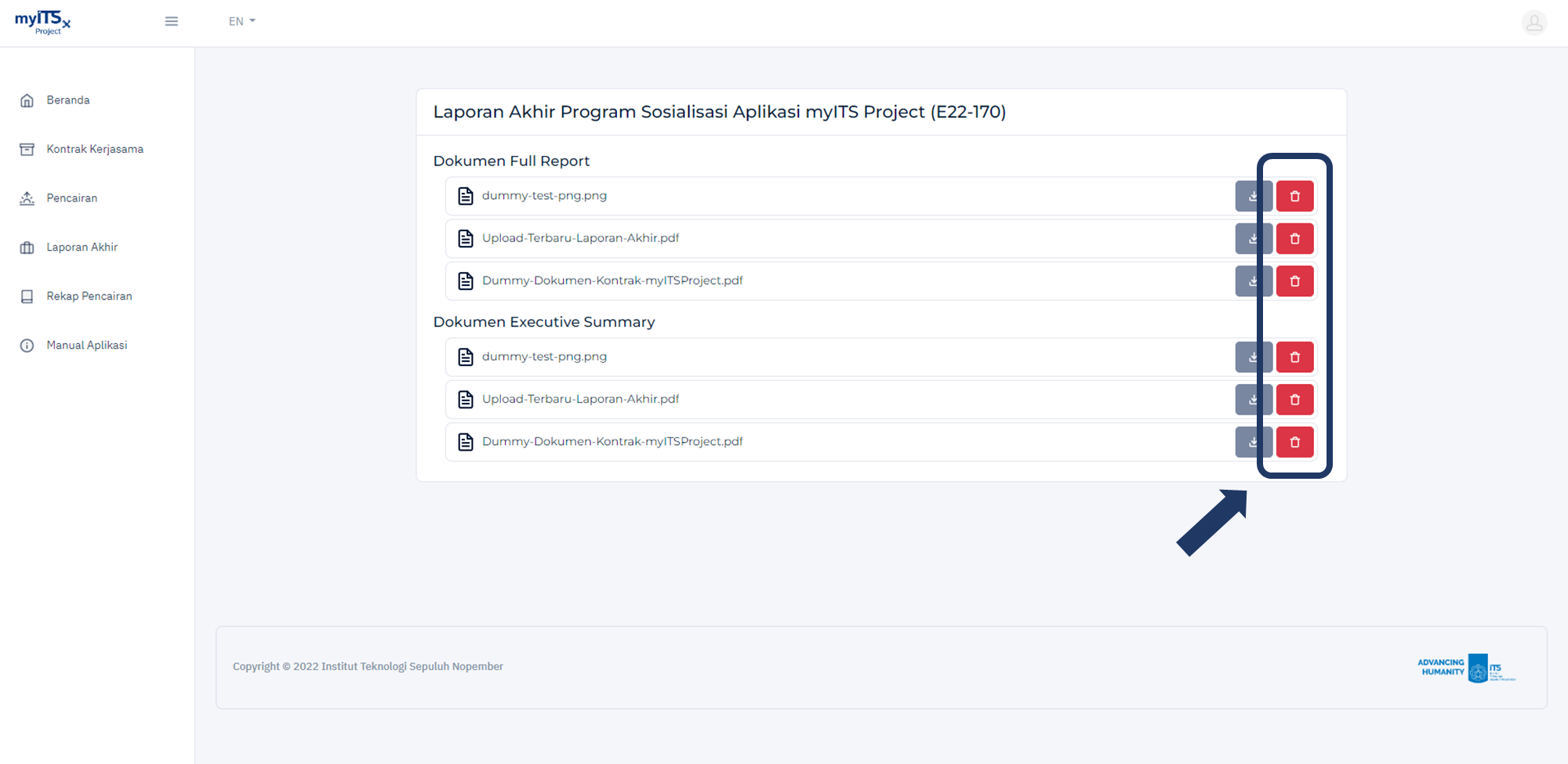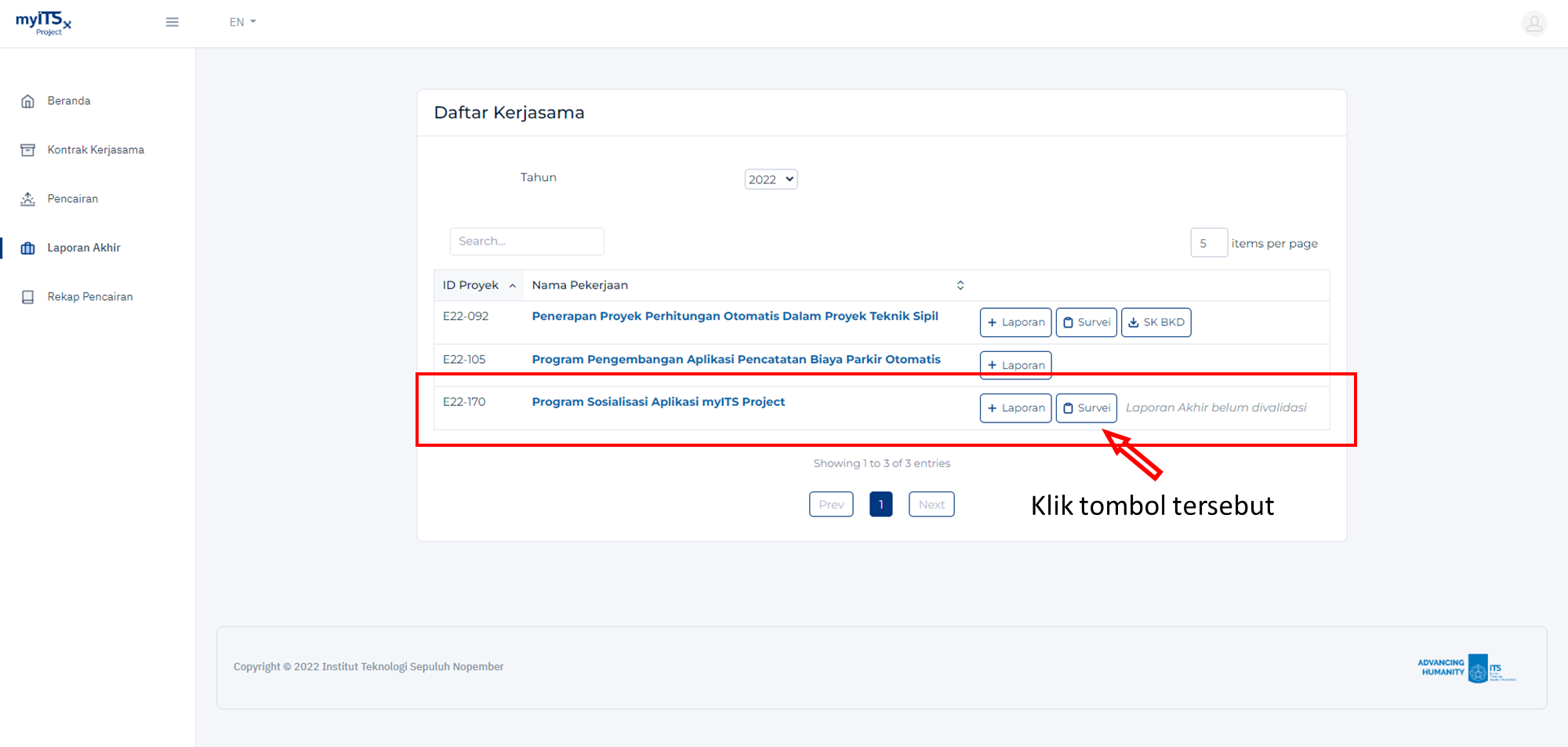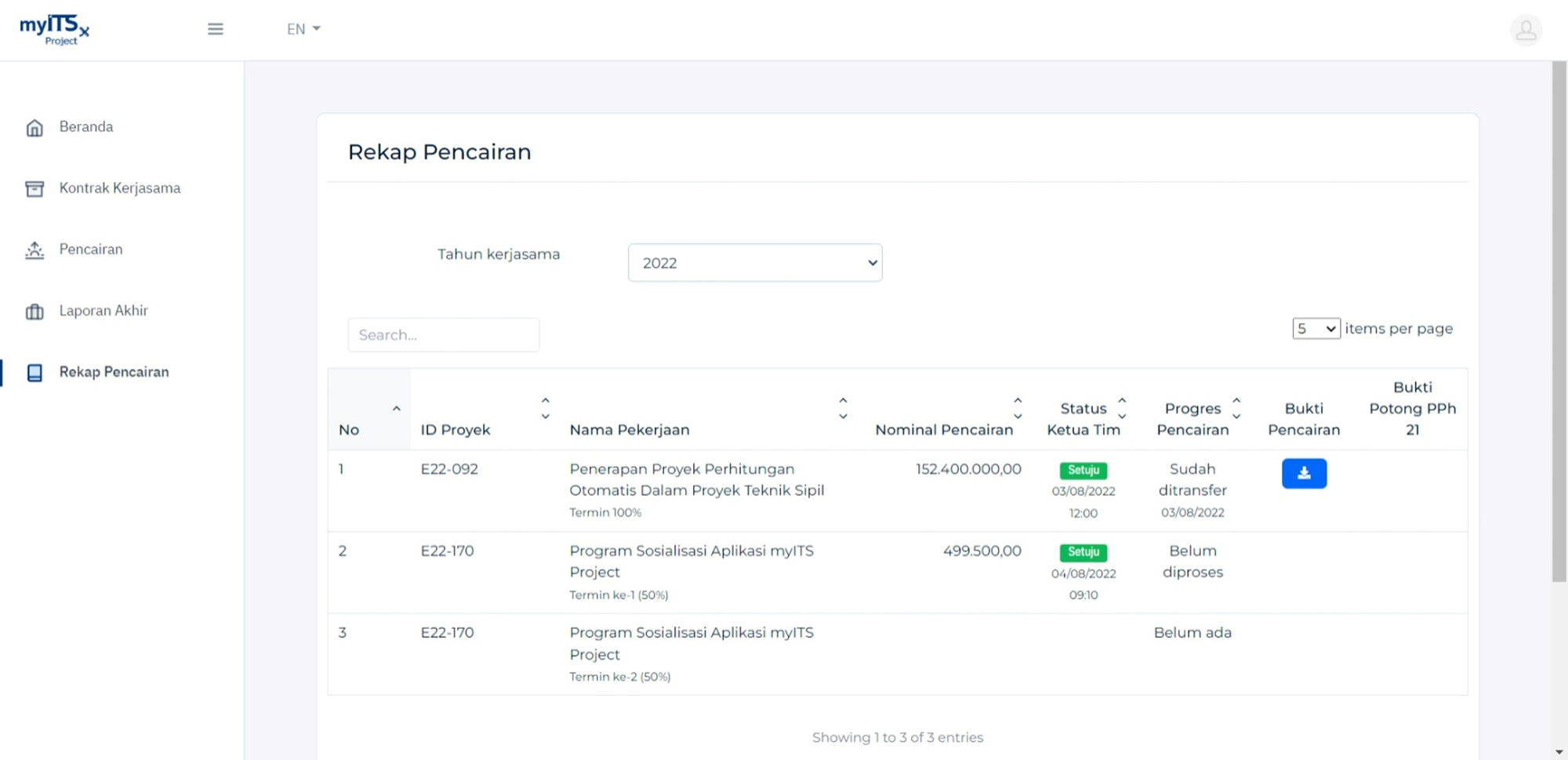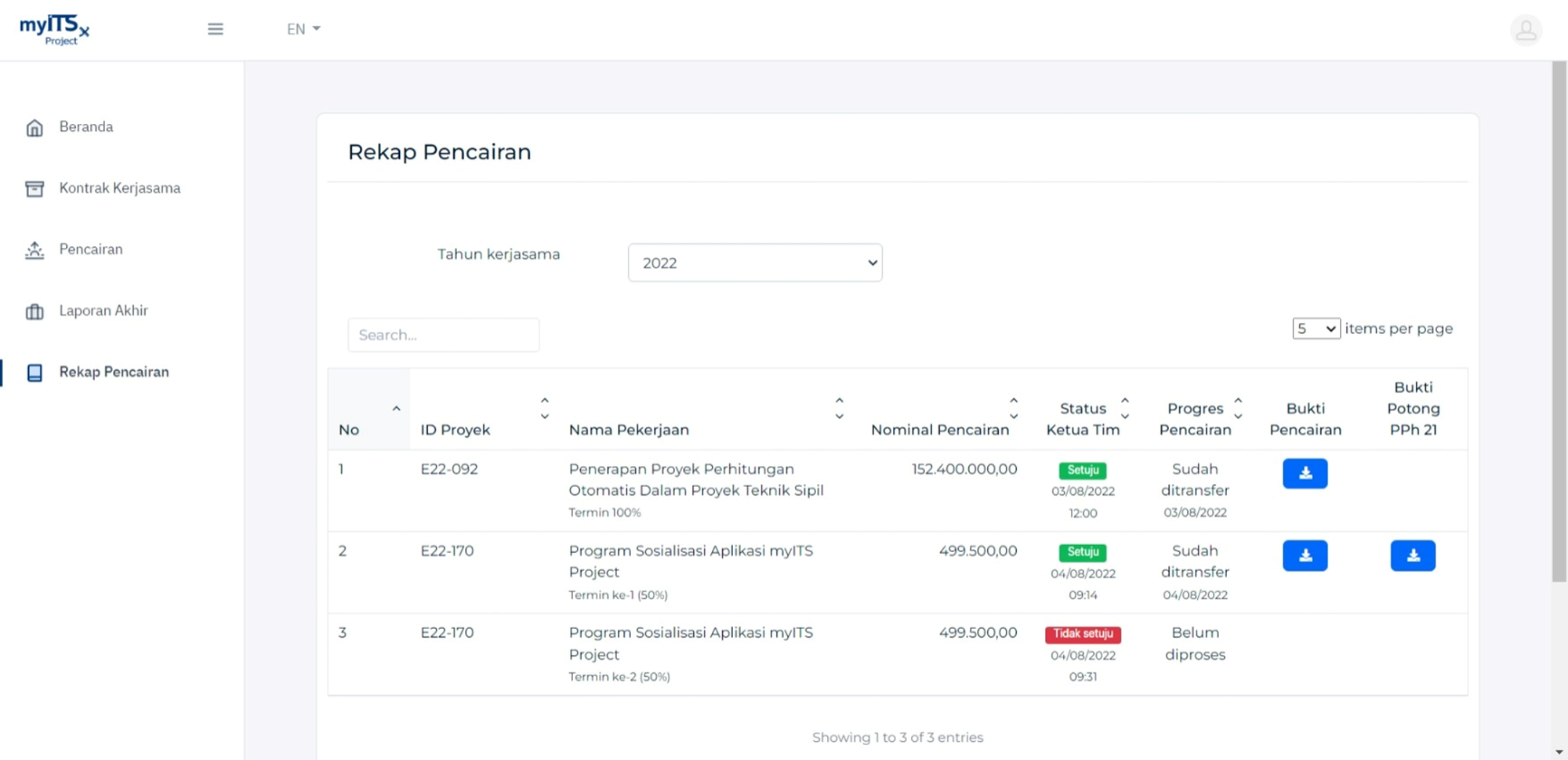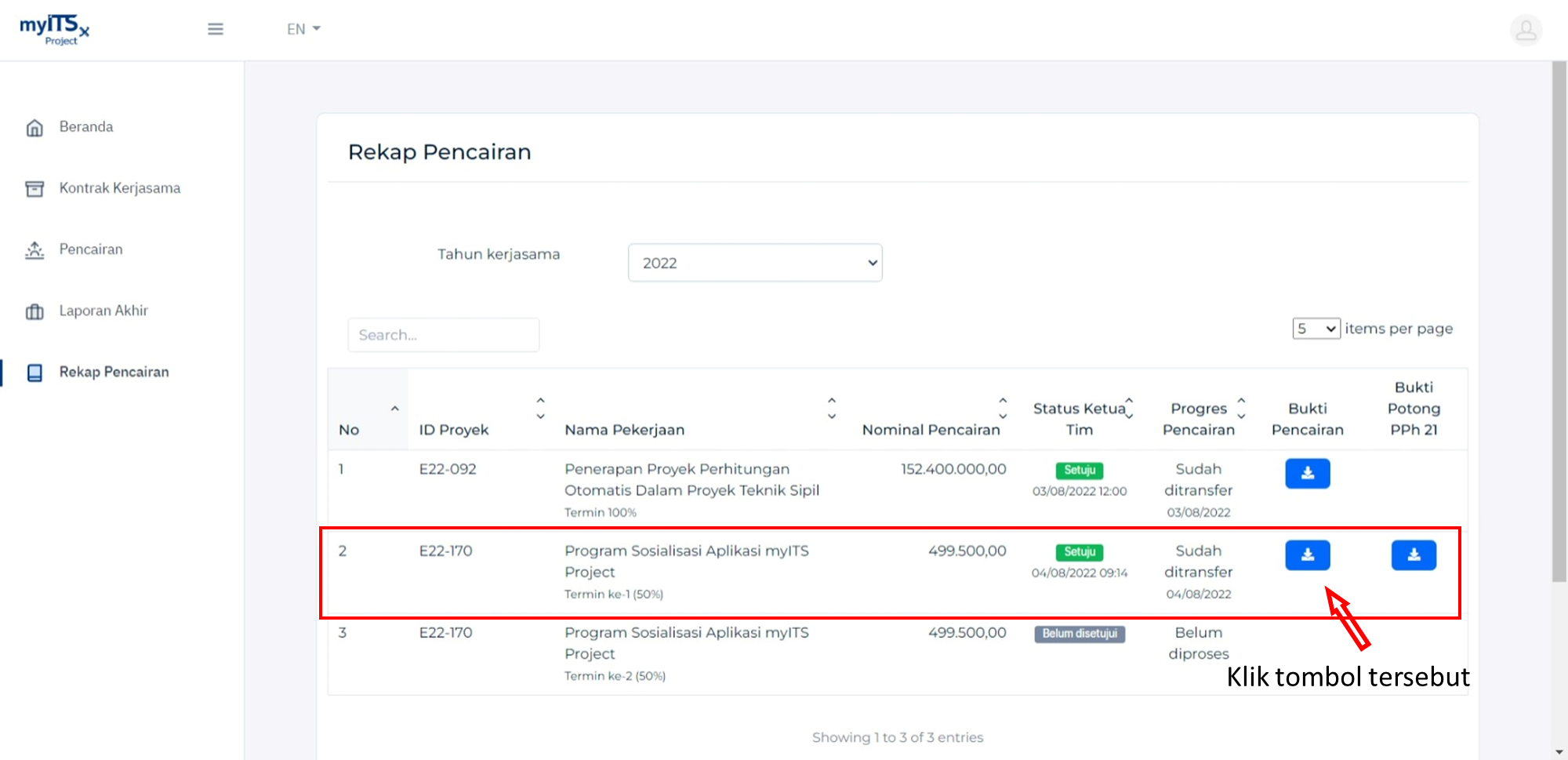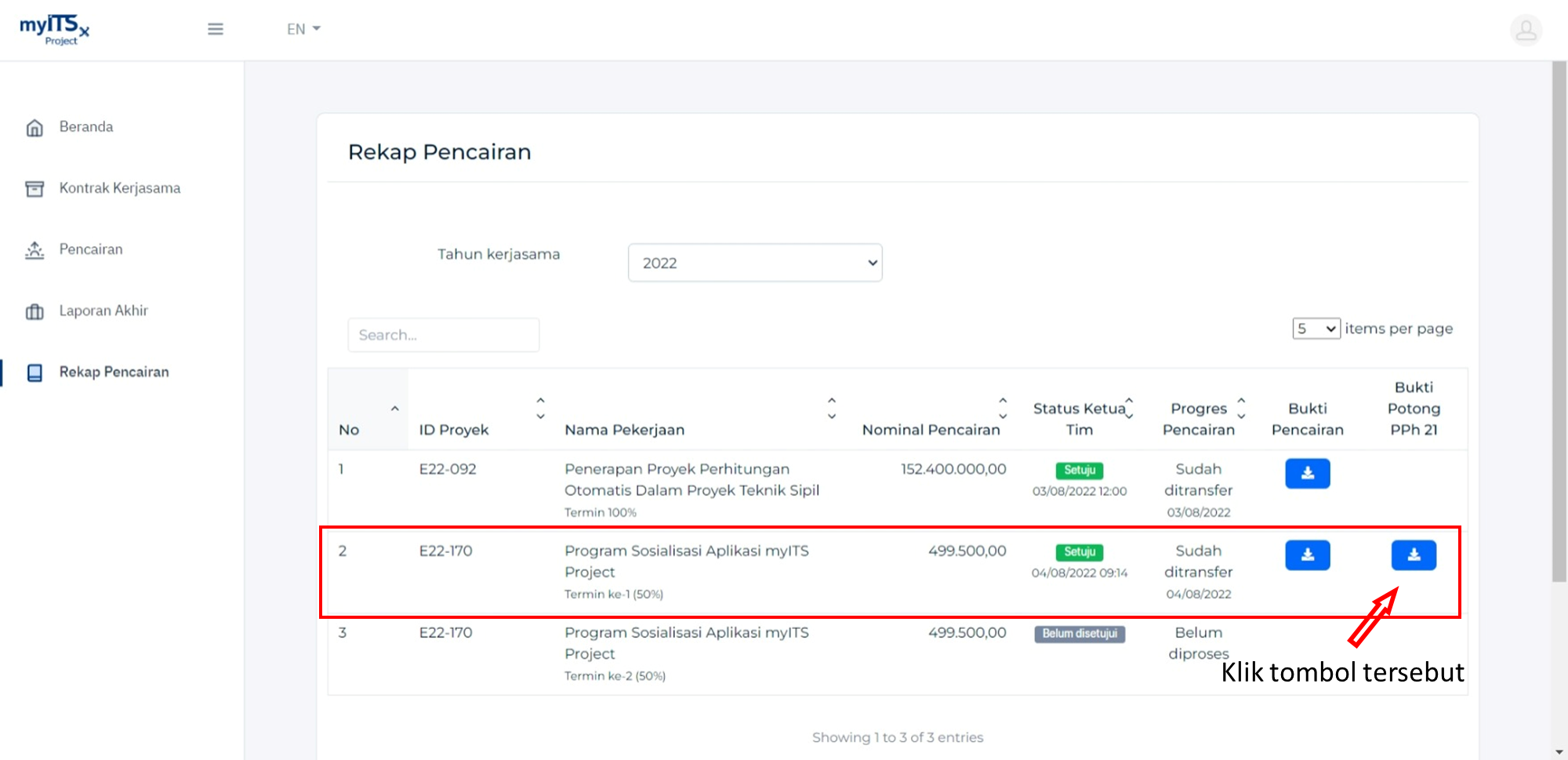...
| Info |
|---|
Klik objek gambar untuk memperbesar gambar. |
Tautan Cepat
| Table of Contents | ||||
|---|---|---|---|---|
|
1. Membuka Aplikasi myITS Project
Aplikasi myITS Project dapat dibuka dengan dua cara, yakni melalui myITS SSO atau memasukkan alamat URL secara langsung di aplikasi browser Bapak/Ibu.
Pada dasarnya, kedua cara tersebut sama.
1.1 Melalui myITS SSO
Masuk ke halaman myITS SSO Bapak/Ibu.
Klik aplikasi myITS Project. Setelah itu Bapak/Ibu akan berpindah ke aplikasi myITS Project secara otomatis.
1.2 Melalui URL Langsung
Buka aplikasi browser Bapak/Ibu.
Masukkan URL https://project.its.ac.id kemudian tekan Enter.
Bapak/Ibu akan diminta untuk login menggunakan akun myITS untuk mengakses aplikasi tersebut.
2. Menu Beranda
Setelah berhasil Log In ke aplikasi myITS Project, Bapak/Ibu akan langsung diarahkan ke halaman Beranda. Halaman ini berisikan informasi terkait kerja sama Bapak/Ibu yang telah terdata di aplikasi.
...
Bagian Dashboard | Penjelasan Singkat |
|---|---|
Berisikan jumlah Pengadaan dan Kontrak yang pernah Bapak/Ibu laksanakan. Baik yang sudah selesai ataupun yang sedang berjalan saat ini. | |
Informasi lebih rinci terkait berapa kerja sama yang on progress dan berapa yang telah selesai. | |
Informasi terkait total nominal uang dari kerja sama yang Bapak/Ibu laksanakan, dengan dikelompokkan berdasarkan jenis Mitra. Note: Ditampilkan dalam Milyar. Sebagai contoh apabila Rp 500 juta, maka di grafik akan tampil 0,5. | |
Informasi terkait Mitra kerja sama yang disajikan dalam bentuk pie chart beserta penjabaran klasifikasi mitra pada teks dibawah chart. | |
Filter tahun kerja sama. Seluruh informasi dari bagian lain akan mengacu kepada filter ini. Bapak/Ibu bisa mengubah tahunnya untuk melihat rangkuman kerja sama pada tahun yang diinginkan. |
3. Menu Kontrak Kerja Sama
Halaman Kontrak kerja sama adalah halaman yang berisikan informasi kerja sama yang Bapak/Ibu lakukan. Seluruh kerja sama yang pernah Bapak/Ibu proses akan tercatat dalam aplikasi, baik yang sedang berjalan ataupun sudah selesai.
3.1 Membuka Menu Kontrak Kerja Sama
Pada bagian kiri aplikasi, silahkan klik Kontrak kerja sama.
...
3.2 Penjelasan Tabel di Halaman Kerja Sama
Setelah masuk ke halaman menu Kontrak kerja sama, akan muncul daftar kerja sama yang pernah Bapak/Ibu proses berdasarkan tahun. Berikut adalah contoh gambar tampilan menu Kontrak kerja sama.
...
Nama Kolom | Penjelasan Singkat |
|---|---|
ID Proyek | ID penanda berkas kerja sama. |
Nama Pekerjaan | Nama pekerjaan atau kerja sama. Pada kolom ini, teks akan berwarna Biru dengan font tebal yang dapat Bapak/Ibu klik untuk melihat detailnya. |
Mulai | Tanggal mulai kerja sama |
Selesai | Tanggal selesai kerja sama. Pada bagian ini terdapat ikon tanda seru berwarna merah atau kuning, yang apabila Bapak/Ibu sorot dengan mouse akan muncul informasi.
|
No. Kontrak Mitra | Nomor kontrak dari dokumen Mitra. |
No. Kontrak ITS | Nomor kontrak dari ITS. |
Nama Ketua Tim | Nama Ketua Tim dari kerja sama terkait. |
Nilai Kontrak | Nilai kontrak kerja sama |
Status | Status dari kerja sama. Jika masih berlangsung, maka statusnya On Progress. Apabila sudah selesai, maka Finished. |
3.3 Melihat Detail Kerja Sama
Bapak/Ibu dapat melihat detail kerja sama yang tercatat di aplikasi myITS Project. Berikut adalah tata caranya:
Mencari kerja sama yang ingin dilihat detailnya. Bapak/Ibu dapat memanfaatkan fitur search yang berada di atas apabila dibutuhkan.
Setelah menemukan, klik nama kerja sama. Sebagai contoh, klik Program Sosialisasi Aplikasi myITS Project.
Tampilan halaman detail kerja sama adalah sebagai berikut. Bapak/Ibu dapat berpindah ke halaman Data Kontrak, Personil, atau Buat Surat dengan menekan tombol Selanjutnya yang berada di sebelah kanan bawah.
...
3.4 Unduh Dokumen Kontrak
Masuk ke detail kerja sama yang Bapak/Ibu ingin lihat dokumen kontraknya. Sebagai contoh, Program Sosialisasi Aplikasi myITS Project.
Setelah masuk ke halaman detail kerja sama Program Sosialisasi Aplikasi myITS Project, klik tombol Selanjutnya.
Pada field Dokumen Kontrak, klik tombol Unduh untuk melihat Dokumen Kontrak.
3.4 Unduh Dokumen Referensi Bank
Masuk ke detail kerja sama yang Bapak/Ibu ingin lihat dokumen Referensi Banknya. Sebagai contoh, Program Sosialisasi Aplikasi myITS Project.
Setelah masuk ke halaman detail kerja sama Program Sosialisasi Aplikasi myITS Project, klik tombol Selanjutnya.
Pada field Dokumen Kontrak, klik tombol Unduh untuk menyimpan Dokumen Referensi Bank.
3.5 Unduh Dokumen Garansi Bank
Masuk ke detail kerja sama yang Bapak/Ibu ingin lihat dokumen Garansi Banknya. Sebagai contoh, Program Sosialisasi Aplikasi myITS Project.
Setelah masuk ke halaman detail kerja sama Program Sosialisasi Aplikasi myITS Project, klik tombol Selanjutnya.
Pada field Dokumen Kontrak, klik tombol Unduh untuk melihat Dokumen Garansi Bank.
4. Menu Pencairan
Halaman Pencairan merupakan halaman yang berisikan informasi terkait pencairan yang dapat Bapak/Ibu gunakan untuk memantau proses pencairan.
4.1 Membuka Menu Pencairan
Pada bagian kiri aplikasi, silahkan klik Pencairan.
Akan muncul data Pencairan dari kontrak kerja sama Bapak/Ibu.
4.2 Penjelasan Tabel di Halaman Pencairan
Setelah masuk ke halaman menu Pencairan, Bapak/Ibu dapat melihat informasi nama kerja sama beserta sisa tagihan dan progresnya.
...
Nama Kolom | Penjelasan Singkat |
|---|---|
ID Proyek | ID penanda berkas kerja sama. |
Nama Pekerjaan | Nama pekerjaan atau kerja sama. Pada kolom ini, teks akan berwarna Biru dengan font tebal yang dapat Bapak/Ibu klik untuk melihat detailnya. |
Nilai Kontrak (Rp) | Nilai kontrak kerja sama (Bruto) |
Sisa Tagihan (Rp) | Sisa tagihan pada saat ini. |
Progress | Berisi persentase progres dari pencairan kerja sama terkait. |
Status | Status dari kerja sama. Jika kontrak kerja sama masih berlangsung, maka statusnya On Progress. Apabila sudah selesai, maka Finished. |
4.3 Melihat Detail Pencairan
Bapak/ibu dapat melihat detail pencairan yang tercatat di aplikasi myITS Project. Berikut adalah tata caranya:
Mencari nama kerja sama yang ingin dilihat detail pencairannya terlebih dahulu.
Setelah menemukan, klik nama kerja sama tersebut. Sebagai contoh, klik Program Sosialisasi Aplikasi myITS Project.
Pada halaman Detail Pencairan, akan ditampilkan data Invoice beserta keterangannya. Contohnya seperti gambar berikut.
Apabila halaman detail Pencairan Bapak/Ibu masih kosong (belum ada Invoice), maka artinya Administrator Keuangan DKPU memang belum menambahkan Invoice ke sistem.Status colour Red title CATATAN : Pada halaman detail ini, Bapak/Ibu dapat melihat informasi Nilai Kontrak, Sisa Tagihan, dan data Invoice beserta statusnya. Adapun beberapa status beserta penjelasan singkatnya dapat dilihat pada tabel berikut:
Status | Penjelasan Singkat |
|---|---|
Dana Belum Masuk | Dana belum masuk. |
Dana Masuk Belum Tercatat | Administrator sudah mengunggah bukti dana masuk ke sistem, dan sedang dalam proses menginputkan data di detail Pencairan. |
Dana Masuk Tercatat | Administrator sudah menginputkan data di detail Pencairan. Selanjutnya menunggu persetujuan dari ketua tim. |
Dana Masuk Disetujui | Status yang akan ditampilkan apabila Ketua Tim menyetujui detail Pencairan. |
Dana Masuk Tidak Disetujui | Status yang akan ditampilkan apabila Ketua Tim tidak menyetujui detail Pencairan. |
Dana Masuk Sudah Diupdate | Administrator sudah mengupdate detail pencairan yang sebelumnya ditolak oleh Ketua Tim |
Dana Masuk Sedang Ditransfer | Transfer dana sedang diproses oleh DKPU. |
Dana Masuk Sudah Ditransfer | Transfer dana telah selesai diproses oleh DKPU. |
4.4 Menyetujui atau Tidak Menyetujui Pencairan
Ketika Administrator telah memasukkan data di detail Pencairan dan mengeklik tombol Kirim Pesan, maka Bapak/Ibu akan mendapatkan notifikasi SMS dari ITS dan selanjutnya dapat melakukan aksi untuk menyetujui atau tidak menyetujui Pencairan tersebut.
...
| Info |
|---|
Note: Kedua cara dibawah ini pada dasarnya sama, dan dapat dipilih berdasarkan selera masing-masing. Bapak/Ibu direkomendasikan menggunakan Menu Rekap Pencairan agar lebih efisien sekaligus monitoring seluruh pencairan. |
4.4.1 Melalui Menu Pencairan
Masuk ke Menu Pencairan.
Kemudian silahkan klik Nama Pekerjaan yang ingin dilihat Detail Pencairannya. Sebagai contoh klik Program Sosialisasi Aplikasi myITS Project.
Pada Invoice yang ingin Bapak/Ibu Setujui atau Tidak Setujui, silahkan klik tiga titik yang berada di sebelah kanan, lalu pilih Detail. Berikut adalah contoh gambarnya.
Bapak/Ibu akan masuk ke halaman Detail Pencairan dan bisa melakukan review atau pengecekan terlebih dahulu. Setelah dirasa cukup, untuk memberikan aksi Setuju atau Tidak Setuju dapat dilakukan melalui tombol yang tersedia di bagian kanan atas.
Apabila Bapak/Ibu menyetujui, maka akan muncul notifikasi berhasil dan status berubah menjadi Dana Masuk Disetujui.
4.4.2 Melalui Menu Rekap Pencairan
Masuk ke menu Rekap Pencairan.
Pada baris Nama Pekerjaan yang dimaksud, dalam hal ini Program Sosialisasi Aplikasi myITS Project, pada kolom Status Ketua Tim, klik tombol Belum Disetujui.
Bapak/Ibu akan menuju halaman detail Pencairan dari kerja sama yang dimaksud dan dapat memberikan aksi untuk Setuju atau Tidak Setuju pada bagian kanan atas.
4.4.3 Bagaimana Jika Tidak Setuju?
Apabila tidak setuju, maka klik tombol Tidak Setuju. Akan muncul notifikasi yang berisikan bahwa Bapak/Ibu dimohon menghubungi DKPU untuk koordinasi lebih lanjut. Contohnya sebagai berikut.
...
Bapak/Ibu dapat melakukan review kembali atas revisi tersebut dan memberikan aksi Setuju atau Tidak Setuju. Apabila Bapak/Ibu masih Tidak Setuju, proses koordinasi dan revisi akan terus dilakukan hingga tercapainya kesepakatan dengan DKPU.
5. Menu Laporan Akhir
Halaman Laporan Akhir merupakan halaman untuk mengunggah laporan akhir dan executive summary, mengisi kuesioner kepuasan pelanggan, serta mengunduh SK BKD.
5.1 Membuka Menu Laporan Akhir
pada bagian kiri aplikasi, silahkan klik Laporan Akhir.
...
5.2 Mengunggah Laporan Akhir dan Executive Summary
| Note |
|---|
Batas maksimal ukuran file yang diunggah adalah 10 MB. Apabila berkas Bapak/Ibu melebihi batas ukuran, mohon untuk melakukan kompresi file terlebih dahulu atau dapat memecahnya menjadi beberapa bagian. |
Mencari nama kerja sama yang ingin ditambahkan berkas Laporannya. Bapak/Ibu dapat memanfaatkan kolom search jika diperlukan.
Setelah menemukan kerja sama yang diinginkan, klik tombol + Laporan yang berada di sebelah kanan. Sebagai contoh Program Sosialisasi Aplikasi myITS Project.
Silahkan mengunggah berkas laporan yang dibutuhkan. Setelah itu klik Simpan.
5.3 Mengunduh Laporan Akhir dan Executive Summary
Berkas Laporan Akhir dan Executive Summary dari Bapak/Ibu akan disimpan dalam sistem myITS Project. Apabila dikemudian hari ingin mengunduhnya lagi, atau sekadar ingin memastikan bahwa berkas yang diunggah sudah sesuai, maka dapat dilakukan dengan cara berikut.
Klik Nama Pekerjaan yang diinginkan. Sebagai contoh pada pekerjaan Program Sosialisasi Aplikasi myITS Project.
Tekan tombol Unduh pada Laporan Akhir atau Executive Summary sesuai kebutuhan Bapak/Ibu.
5.4 Menghapus Berkas Laporan Akhir dan Executive Summary
Klik menu Laporan Akhir, kemudian cari dan klik Nama Pekerjaan yang ingin Bapak/Ibu hapus berkas laporan akhir dan/atau executive summary nya.
Di sebelah kanan nama berkas, akan ada tombol Hapus yang berwarna merah. Silakan Bapak/Ibu klik tombol tersebut.
...
3. Akan muncul pesan konfirmasi. Pilih Hapus.
5.5 Mengisi Survei atau Kuesioner
Setelah mengunggah laporan, Bapak/Ibu dimohon mengisi survei kepuasan sebelum mengunduh file SK BKD.
Tata cara mengisi survei adalah sebagai berikut:
Pastikan Bapak/Ibu telah berhasil mengunggah berkas laporan akhir dan executive summary.
Setelah berhasil mengunggah berkas laporan, tombol Survei akan muncul disebelah kanan tombol + Laporan seperti gambar berikut.
Klik tombol Survei tersebut.
Bapak/Ibu akan diarahkan ke halaman survei Kepuasan Pelanggan DKPU.
5.6 Status Progres di Menu Laporan Akhir
Pada baris Nama Pekerjaan, terdapat status yang menjelaskan kondisi saat ini. Adapun status tersebut beserta penjelasannya dapat dilihat pada tabel dibawah ini.
...
Status | Penjelasan Singkat |
|---|---|
Laporan Akhir Belum Divalidasi | Laporan Akhir Bapak/Ibu sudah terupload ke sistem, namun belum divalidasi oleh Administrator DKPU. |
SK BKD Belum Dibuat | Laporan Akhir Bapak/Ibu sudah divalidasi oleh Administrator DKPU dan berkas SK BKD akan segera disiapkan oleh Administrator. |
5.7 Mengunduh SK BKD
Catatan: Tombol unduh SK BKD akan muncul setelah Administrator DKPU melakukan generate SK BKD.
Masuk ke menu Laporan Akhir.
Pada baris Nama Pekerjaan yang ingin diunduh SK BKD nya, klik tombol unduh SK BKD seperti gambar berikut.
6. Menu Rekap Pencairan
Menu rekap pencairan berisi informasi Pencairan yang telah disederhanakan agar membantu Bapak/Ibu dalam monitoring proses Pencairan secara efisien. Seluruh Pencairan yang dimunculkan per-termin dan mengacu pada filter Tahun kerja sama yang berada di atas tabel.
Berikut adalah tampilan menu Rekap Pencairan pada myITS Project.
...
6.1 Penjelasan Status Progres Pencairan
Pada menu Rekap Pencairan ini, terdapat beberapa status progres Pencairan yang penjelasan singkatnya dapat dilihat pada tabel berikut.
Status | Penjelasan Singkat |
|---|---|
Belum Ada | Belum ada proses pencairan yang berjalan. |
Belum Diproses | Pencairan belum diproses karena:
|
Sedang Diproses | Pencairan sedang dalam proses. |
Sudah Ditransfer | Dana sudah ditransfer ke rekening tujuan. |
6.2 Memberikan Aksi Setuju atau Tidak Setuju
Pada baris Nama Pekerjaan yang ingin diberikan aksi, dalam hal ini Program Sosialisasi Aplikasi myITS Project, pada kolom Status Ketua Tim, klik tombol Belum Disetujui.
Bapak/Ibu akan menuju halaman detail Pencairan dari kerja sama yang dimaksud dan dapat memberikan aksi untuk Setuju atau Tidak Setuju pada bagian kanan atas.
Setelah Bapak/Ibu melakukan aksi tersebut, status Setuju atau Tidak Setuju akan ditampilkan di Rekap Pencairan beserta tanggal dan waktunya. Berikut adalah contoh ketika memilih Setuju dan Tidak Setuju.
Note: apabila Tidak Setuju, Bapak/Ibu dapat melihat proses bisnisnya pada artikel poin 4.4.3 Bagaimana Jika Tidak Setuju?
6.3 Mengunduh Bukti Pencairan
Catatan: Tombol unduh dokumen Bukti Pencairan akan muncul setelah Administrator DKPU mengunggah berkas tersebut ke sistem.
Masuk ke Menu Rekap Pencairan.
Pada baris Nama Pekerjaan yang dimaksud, pada kolom Bukti Pencairan, klik tombol Unduh.
6.4 Mengunduh Bukti Potong PPh 21
Catatan: Tombol unduh dokumen Bukti Potong PPh 21 akan muncul setelah Administrator DKPU mengunggah berkas tersebut ke sistem.
Masuk ke Menu Rekap Pencairan.
Pada baris Nama Pekerjaan yang dimaksud, pada kolom Bukti potong PPh 21, klik tombol Unduh.